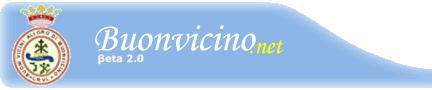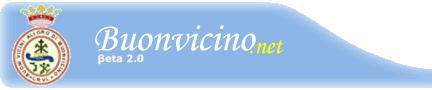(ps, non so se valgono anche i tutorial grafici, ma dato che l'ho fatto su commissione e dato che credo ci siano miliardi di ragazzine/i a cui interessa, lo pubblico anche qui. magari serve. e poi si shara fino alla morte, qualunque cosa)Salve ragazzi.
In questo tutorial spiegherò come trasformare una foto in un acquerello con un po' di passaggi in più rispetto ad un solito filtro. Il programma utilizzato è Photoshop (specificamente io ho utilizzato la versione CS3 Extended su Mac OS X 10.5.6) e lo stock utilizzato proviene da
www.sxc.hu.
Bene, proviamo ad iniziare
 Step 1
Step 1Salvate l'immagine sottostante e apritela con Photoshop:

Sbloccate il livello "Sfondo" (doppio click su di esso); lasciate invariato il nome del livello.
PASSAGGIO OPZIONALE: per comodità, modificherò la dimensione della nostra foto (non siete obbligati a farlo). Dal menù Immagine scegliete Dimensione immagine; nell'esempio ho scelto la dimensione 1024x768.
Step 2Ora inizieremo a lavorare sul nostro effetto watercolor. Duplicate il livello Sfondo e rinominatelo "Sfocatura". Accertatevi che il nuovo livello sia sopra quello precedente.
Avendo selezionato il livello Sfocatura, scegliete dal menù Filtri > Sfocatura la voce Sfocatura migliore e modificate i valori come in figura.
 Step 3
Step 3Duplicate di nuovo il livello Sfondo e rinominate la copia in "Bordi". Quindi, spostate il livello sopra i due livelli precedenti e scegliete dal menù Filtri > Stilizzazione la voce Bordi brillanti e modificate i valori come in figura.

Dopo aver applicato il filtro, dovrete invertire e desaturare l'immagine. Scegliere dal menù Immagine > Regolazioni la voce Inverti, quindi dallo stesso menù cliccate su Togli Saturazione.
Ora dobbiamo selezionare il modo di fusione del livello. Scegliamo "Moltiplica" e settiamo il valore dell'opacità del livello al 80% (se non sapete come settarlo, date un'occhiata all'immagine seguente).
 Step 4
Step 4Ora la parte più interessante: colorare il nostro acquerello.
Duplicate il livello Sfocatura e rinominatelo in Colori; lasciatelo sopra il livello Sfocatura (e quindi sotto il livello Bordi); invertite l'immagine (come al punto 2) e cambiate il modo di fusione in Colore Scherma.
Ora i pennelli: prima di tutto, settate come colore di primo piano il nero (#000000) e come colore di secondo piano il bianco (#FFFFFF).
Aprite la finestra dei pennelli e scegliete Pennelli bagnati; quindi, scegliete il pennello mostrato in figura.

Settate una dimensione a piacere (dipende dalla dimensione dell'immagine) e definite l'opacità del pennello al 10%. Quindi, iniziate a colorare l'immagine fino ad ottenere un effetto simile a quello che vedete nell'immagine sottostante.
 Step 5
Step 5Definiamo i dettagli dell'immagine. Dalla finestra Pennelli, scegliete tra i Pennelli bagnati quello con dimensione 45 (mostrato in figura).

Iniziare a definire l'erba e le nuvole con un'opacità del pennello al 50%, fino ad ottenere un effetto come il seguente.
 Step 5
Step 5Duplichiamo il livello Sfondo e rinominiamo la copia ottenuta in "Dettagli". Quindi, spostiamo il nuovo livello sopra tutti gli altri. Da Filtri, scegliamo Artistico > Effetto acquerello e cambiamo i valori come nell'immagine:

applicato l'effetto, riducete l'opacità del livello a 25% e cambiate il modo di fusione in Luminosità.
Bene, il nostro effetto è pronto e il tutto sembra un acquerello. Vi consiglio (soprattutto se l'immagine sembra un po' troppo desaturata) di aggiungere un livello di regolazione Livelli e giocare un po' con le luci.
Spero che come primo tutorial sia piaciuto

See ya!